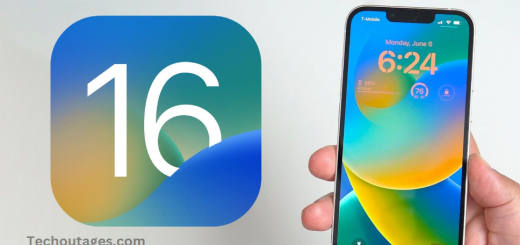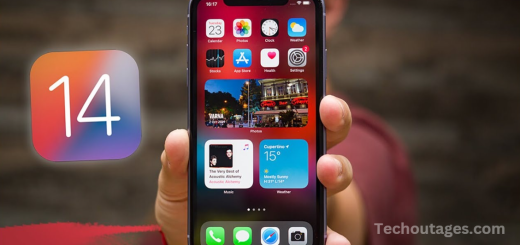Disable Screen Distance Warning
Apple introduced the Screen Distance feature in iOS 17 and iPadOS 17 to reduce eye strain and lower the risk of nearsightedness, particularly in children. Devices equipped with Face ID can now notify users if they are holding their iPhone or iPad too close to their eyes for extended periods. The feature is designed to encourage healthier device usage and promote a safer viewing distance.
According to Apple, Screen Distance operates without utilizing the Face ID camera to capture images or videos. Instead, it measures the physical distance between the screen and the user’s eyes, with all data remaining private and stored locally on the device.
While the feature serves a vital health purpose, some users may find it intrusive or overly sensitive in specific scenarios. Although it is possible to dismiss the Screen Distance alert, it may persist if users do not adjust their device usage to meet the recommended distance, potentially disrupting the user experience.
How to turn off the Screen Distance warning
The Screen Distance feature on iPhone and iPad is integrated into the broader Screen Time settings, allowing users to manage it individually or across devices within a family. For instance, you can disable Screen Distance on your device while keeping it enabled on your child’s iPhone or iPad. This flexibility makes it easier to tailor the feature to suit personal preferences or health concerns.
If you wish to turn off Screen Distance, be aware that doing so will require the Screen Time passcode, which may differ from the passcode used to unlock your device. For parents using Family Sharing, Screen Time can be managed remotely on children’s devices.
How to Disable or Enable Screen Distance:
- Open Settings: Start by launching the Settings app on your iPhone or iPad.
- Navigate to Screen Time: Scroll down to the Screen Time section, located just below Focus and above General.
- Access Screen Distance Settings: Tap on Screen Distance, located below the Always Allowed and Communication Limits options.
- Toggle Screen Distance: From this menu, you can easily toggle the feature on or off with a single tap.
If you decide to re-enable the feature at any time, simply return to the same section and toggle Screen Distance back on.
Managing Screen Distance for Family Devices
Parents using Family Sharing can enable or disable Screen Distance remotely on their child’s device, giving them control over their children’s device usage and ensuring they benefit from the feature’s health benefits.
Steps to Disable Screen Distance Warning:
- Open Settings: Start by unlocking your iPhone or iPad and launching the Settings app.
- Navigate to Face ID & Passcode: Scroll down and tap on Face ID & Passcode. You’ll be prompted to enter your passcode to access this section.
- Find Screen Distance Settings: In the Face ID & Passcode section, look for the option labeled Screen Distance. This is where you can adjust the features’ settings.
- Disable Screen Distance: Once you find the Screen Distance option, simply toggle the switch to off. This will prevent your device from notifying you about the proximity of the screen to your eyes.
May you also like it:
iPhone not charging? How to Fix It
Ipad Not Charging? Here Are Some Ways To Fix It
Hands-on With Airpods 4: Better In Every Way
iOS 16: New features And Release date
Why Disable Screen Distance?
While Screen Distance is a useful feature for promoting eye health, it may not always be practical. For example:
- Short-Term Use: If you’re using your device for tasks that require being up close, like reading small text or viewing detailed images, the feature might issue a warning unnecessarily.
- Personal Preference: Some users may simply prefer not to receive reminders about their screen distance, especially if they are accustomed to holding their device at a closer range for comfort or ease of use.
- Device-Specific Scenarios: In certain use cases, such as when using the device with a magnifier or in specific lighting conditions, the proximity sensor may trigger false alerts.
Disabling the Screen Distance feature can help eliminate these interruptions, giving you the freedom to use your device however you prefer.
What Happens When You Disable It?
Once the Screen Distance warning is turned off, your device will no longer notify you if the screen is too close to your eyes. The feature’s data collection (which measures the distance between your eyes and the screen) is disabled, but you will still be able to use Face ID and other device functions as normal.
It’s important to note that while you can disable this warning, the underlying intention of promoting eye health still stands. If you’re concerned about prolonged close-range device usage, you may want to consciously make adjustments to how you hold or interact with your device.
Re-enabling Screen Distance:
If you change your mind and want to enable the feature again in the future, simply follow the same steps above and toggle the Screen Distance setting back on.
Frequently Asked Questions
What is the Screen Distance feature on iOS 17 and iPadOS 17?
The Screen Distance feature is designed to help reduce eye strain and promote healthier device usage. It notifies users when their iPhone or iPad is held too close to their eyes for extended periods. The feature works by measuring the distance between the screen and your eyes using the Face ID camera without capturing images or videos.
Do I need a passcode to turn off Screen Distance?
Yes, to disable Screen Distance, you will need the Screen Time passcode, which can be different from the passcode used to unlock your device. This passcode ensures that changes to Screen Time settings are secure.
Can I disable Screen Distance for one device but not others?
Yes, you can turn Screen Distance on or off on individual devices. If you use Family Sharing, you can manage Screen Distance remotely on your child’s device while keeping it turned on or off on your own.
What happens if I turn off Screen Distance?
When you disable Screen Distance, your device will no longer notify you if it detects that the screen is too close to your eyes. This removes the health reminders but does not affect other Screen Time or device functions.
How can I re-enable the Screen Distance feature?
To turn Screen Distance back on, go to the same Screen Distance section under Screen Time in the Settings app and toggle it back to on.
Is Screen Distance available for all devices with Face ID?
Yes, the Screen Distance feature works on iPhones and iPads that have Face ID. If your device doesn’t have Face ID, the feature won’t be available.
Can I remotely manage screen distance for my child’s device?
If you’re using Family Sharing, you can manage Screen Time settings, including Screen Distance, remotely on your child’s device. This allows you to turn the feature on or off based on your child’s needs.
Conclusion
The Screen Distance feature in iOS 17 and iPadOS 17 is a valuable tool designed to promote healthier screen usage by notifying users when their device is held too close to their eyes, helping to reduce eye strain and the risk of nearsightedness. While the feature serves an important purpose, it may not be suitable for everyone in all situations, especially if the proximity alerts feel too intrusive or unnecessary.
Fortunately, Apple provides users with the flexibility to enable or disable Screen Distance through the Screen Time settings. Whether you prefer to turn off the feature for yourself, or want to keep it active on your child’s device, the process is straightforward and customizable. Disabling Screen Distance requires the Screen Time passcode, adding an extra layer of security for families managing devices via Family Sharing.