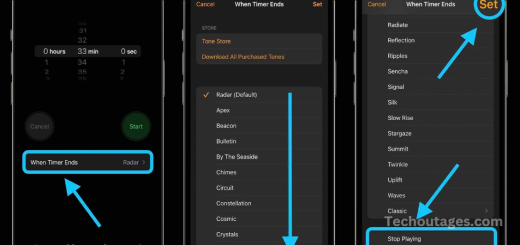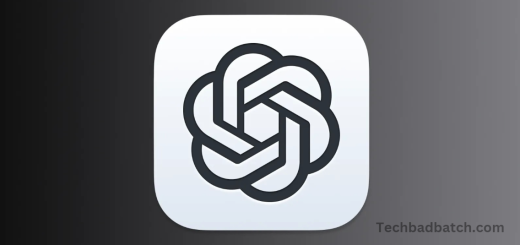How To Change Iphone App Colors And Theme In Ios 18
For over a decade, customizing iPhone apps with unique aesthetics required jailbreaking or other workarounds. However, with the release of iOS 18, Apple has made it possible to natively alter app colors and more.
Customization on the iPhone began gaining traction with iOS 14 in 2020, which introduced widgets, and Apple has continued to enhance this flexibility in subsequent updates. Now, with iOS 18, users can go beyond the standard light and dark mode icons and customize app colors with a broader range of options, offering a more personalized experience straight from the system settings.
How to change iPhone app colors and theme with iOS 18
With the release of iOS 18, Apple has taken customization to the next level, allowing users to personalize their iPhone experience like never before. While iOS has always offered limited options for customizing the interface, iOS 18 introduces the ability to change app colors, themes, and even individual app icons—all without the need for jailbreaking or third-party apps. Whether you want to create a more cohesive aesthetic or simply want your iPhone to reflect your personal style, iOS 18 makes it easier than ever to modify your device’s appearance. Here’s a step-by-step guide on how to change app colors and themes in iOS 18.
1. Changing the System Theme (Light or Dark Mode)
The first level of customization in iOS 18 is adjusting the system-wide theme. Apple offers two primary themes: Light Mode and Dark Mode, which adjust the appearance of the user interface across all apps and system elements.
How to Change Your System Theme:
- Open the Settings app on your iPhone.
- Scroll down and tap on Display & Brightness.
- Under the Appearance section, you’ll find options for Light and Dark mode.
- Choose your preferred mode:
- Light Mode offers a brighter, more traditional look.
- Dark Mode gives a sleek, low-light interface that’s easier on the eyes in dim environments.
- You can also set the theme to automatically switch between Light and Dark based on the time of day by toggling on Automatic.
2. Customizing App Icons and Colors with Shortcuts
While iOS 18 offers native theme customization for system elements, changing individual app icons and their colors requires using the Shortcuts app. This feature allows you to create custom icons with personalized colors, images, or themes for each app on your home screen.
How to Create Custom App Icons:
- Open the Shortcuts App: The Shortcuts app is pre-installed on iPhones. If you can’t find it, search for it using Spotlight.
- Create a New Shortcut:
- Tap the “+” icon in the top-right corner to create a new shortcut.
- In the search bar, type “Open App” and select the Open App action.
- Choose the App:
- Tap Choose to select the app you want to customize.
- Customize the Icon:
- Tap the three dots (…) in the top-right corner of the new shortcut.
- Tap Add to Home Screen.
- Under the “Home Screen Name and Icon” section, tap the app icon next to the shortcut’s name.
- You can now choose an image or icon for your app. You can either upload a custom image or select from existing icons that match your theme or desired color palette.
- Save and Apply:
- Once you’ve selected your custom icon, tap Add in the top-right corner.
- The app with its new icon will now appear on your home screen.
Additional Tips for Customization:
- You can use apps like Canva or Icons8 to design unique icons in any color scheme.
- There are also many icon packs available online that you can download to get a cohesive look across your entire home screen.
May you also like it:
Apple Rolling Out New Firmware Update For Select Airpods Models
Apple Explains Why It Hasnt Released A Touchscreen Mac
iPad Mini 7 Rumors: What to Expect from Apple’s Next Compact Tablet
These Simple Accessories Will Elevate Your Macbook Experience
3. Changing System-Wide Accent Colors
In addition to adjusting your iPhone’s light or dark theme, iOS 18 also allows you to change the accent color across the entire system. This includes changing the color of buttons, sliders, and other interactive elements in the user interface.
How to Change Accent Colors:
- Open the Settings app.
- Scroll down and tap Accessibility.
- Tap Display & Text Size.
- Tap on Accent Colors.
- Select your preferred color from the available options, including colors like red, green, blue, orange, and more.
4. Using Dynamic Wallpapers and Custom Backgrounds
To complement your new app colors and theme, you can also change your iPhone’s wallpaper to match the look and feel of your customized icons and accent colors.
How to Set a Custom Wallpaper:
- Open the Settings app.
- Tap on Wallpaper.
- Select Choose a New Wallpaper.
- You can either select a Dynamic wallpaper (which changes subtly throughout the day) or choose an image from your photo library.
- Once you’ve selected your wallpaper, tap Set to apply it to your Home Screen, Lock Screen, or both.
5. Advanced Customization: Contrast and Color Filters
If you want even more control over the look of your iPhone, iOS 18 offers advanced options to adjust contrast and apply color filters to the entire system. These settings can help make the interface easier to read or enhance visual appeal based on your preferences.
How to Adjust Contrast and Apply Color Filters:
- Open Settings and go to Accessibility.
- Tap Display & Text Size.
- From here, you can enable features like:
- Increase Contrast: Makes system elements like buttons and labels stand out more.
- Reduce Transparency: Gives a more solid appearance to backgrounds.
- Color Filters: Allows you to apply a range of color adjustments, including grayscale or tinting, to suit your visual preferences.
6. Dynamic App Icons: Live and Animated Icons
While iOS 18 does not natively support animated or live app icons, using custom Shortcuts with animated images or GIFs as app icons can give a pseudo-dynamic effect. However, keep in mind that this is more of a workaround and may not offer the smoothest experience, as native support for animated icons is still limited.
Frequently Asked Questions
Can I change the color of my app icons in iOS 18?
Yes, you can change your app icons using the Shortcuts app. iOS 18 allows you to customize the look of individual app icons by creating shortcuts that link to your apps. This gives you the flexibility to use custom images or colors for each app.
How do I change my iPhone’s theme (light or dark mode)?
To change between Light or Dark mode, go to Settings > Display & Brightness. Under the Appearance section, you can select between Light or Dark mode. This will adjust the overall system interface to your preferred look.
Can I change the accent color system-wide in iOS 18?
Yes, iOS 18 allows you to change the system-wide accent color. Go to Settings > Accessibility > Display & Text Size, then tap Accent Colors. From there, you can choose a color for buttons, links, and other interactive elements.
Can I change the colors of individual apps?
iOS 18 does not natively support changing the internal colors of individual apps. However, using the Shortcuts app, you can create custom icons and assign them specific colors or images. This allows for personalization on the home screen.
Can I create animated or live icons for my apps in iOS 18?
Currently, iOS 18 does not support fully animated or live icons. However, you can create the illusion of dynamic icons by using GIFs or other images in the Shortcuts app. These icons will be static but can give a lively, unique touch.
How can I apply a custom wallpaper to match my app colors and theme?
To set a custom wallpaper, go to Settings > Wallpaper > Choose a New Wallpaper. From there, you can select a dynamic wallpaper, or choose an image from your photo library that complements your color scheme.
Can I use third-party apps to customize my app icons?
Third-party apps cannot directly change system app icons on iOS 18. However, you can use third-party design apps like Canva or PicsArt to create custom icons. Once you design your icons, you can implement them using the Shortcuts app.
Will custom icons affect the app’s functionality or updates?
No, customizing app icons using the Shortcuts app does not affect the app’s functionality. The app itself will still work as usual, and updates will be installed without issue. However, custom icons will need to be updated manually if the app’s icon changes.
Conclusion
iOS 18 brings a welcome boost to customization options, allowing users to tailor the appearance of their iPhones in new and creative ways. From changing system-wide themes like Light and Dark Mode to adjusting accent colors and custom app icons, iOS 18 offers more flexibility than ever before. The Shortcuts app plays a key role in enabling users to create personalized app icons, giving a fresh look to the home screen while maintaining app functionality.
While there are still some limitations, such as the inability to directly modify app interfaces and the slight delay when opening apps via Shortcuts, the new customization options are a significant step forward. Whether you want to match your app icons with your wallpaper or fine-tune the color scheme of your device, iOS 18 empowers you to create a truly personalized iPhone experience. With these tools, your device can reflect your unique style, making it both functional and visually cohesive.