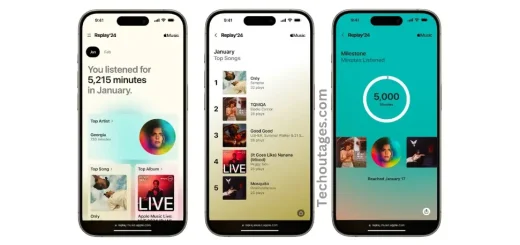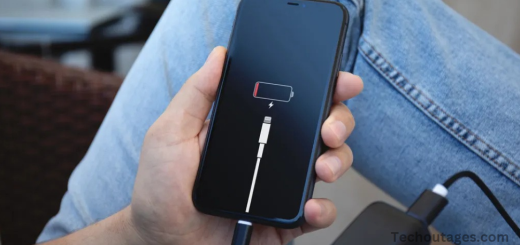Ipad Not Charging? Here Are Some Ways To Fix It
If your iPad isn’t charging or is charging slowly, there could be several reasons behind the issue. Whether you’re dealing with a problematic charging cable, inconsistent charging behavior, or issues with the charger itself, there are multiple solutions you can try.
Depending on the model, your iPad will either use a Lightning cable or a USB-C cable for charging. Both cables are reversible, so you can connect them in either orientation.
Here are six effective solutions to help resolve charging issues with your iPad.
Note: Modern iPads typically come with a 20W power adapter. Using a lower-wattage adapter may result in slower charging times.
An iPad that won’t charge properly can be frustrating, especially if you rely on it for work, entertainment, or daily tasks. Whether the device is not charging at all or charging slowly, there are several potential causes that can affect its ability to charge. Fortunately, most of these issues are fixable with a bit of troubleshooting.
If you’re struggling with an iPad that isn’t charging, follow these steps to identify and resolve the problem.
Check the Charging Cable and Adapter
The most common culprit behind a charging issue is a faulty charging cable or power adapter. Over time, cables can wear out, break, or become damaged. Here’s how to check:
- Inspect the Cable: Examine the cable for visible damage such as frays, bends, or cuts. Even a small tear can prevent the iPad from charging properly.
- Test the Adapter: If you’re using the original adapter, check for any signs of wear or overheating. Make sure the adapter is plugged into a working power outlet.
- Try a Different Cable or Adapter: If possible, test with a different charging cable and power adapter to rule out any issues with the original equipment.
Tip: Ensure you’re using a compatible charger. Modern iPads come with a 20W power adapter in the box. Using a less powerful adapter (like an older 5W adapter) can result in much slower charging.
Clean the Charging Port
Dirt, dust, or debris can accumulate in your iPad’s charging port, blocking the connection between the cable and the device. This can cause charging issues or prevent charging altogether. To clean the charging port:
- Power off your iPad.
- Use a small, non-metallic tool (like a toothpick or a plastic spudger) to gently remove any debris.
- Blow gently into the port to clear out any loose particles.
Be sure not to insert anything sharp, as this can damage the internal components of the iPad.
May you also like it:
Seven Upgrades To Expect With The M4 Mac Lineup In A Few Days
Ios 18.2 Beta Release – When To Expect The Next Update
Cae Showcases New Pilot Training Solution For Apple Vision Pro
Ios 18.2 Beta Includes Redesigned Mail App With Smart Categories
Restart the iPad
A simple restart can sometimes resolve charging issues by refreshing the device’s software. If your iPad isn’t charging, try restarting it:
- For iPads with a Home button: Press and hold the top button until the “slide to power off” slider appears. Slide to turn off the iPad, then turn it back on by pressing the top button again.
- For iPads without a Home button: Press and hold the top button and either volume button until the slider appears. Slide to turn off, and then turn it back on by holding the top button.
After restarting, plug the iPad into the charger and see if the charging issue is resolved.
Update iPadOS
Sometimes, outdated software can cause issues with charging or battery performance. To ensure your iPad is running the latest version of iPadOS:
- Go to Settings > General > Software Update.
- If an update is available, tap Download and Install.
Updating your iPad can fix bugs or glitches that may be affecting the charging process.
Check for Overheating
If your iPad is overheating, it may prevent charging to avoid potential damage. High temperatures can trigger thermal protection mechanisms that limit charging until the device cools down.
If your iPad feels hot to the touch, unplug it from the charger and let it cool down for a while. Avoid charging your iPad in a hot environment or while using resource-intensive apps that might cause excessive heat buildup.
Reset the iPad’s Settings
If none of the previous solutions worked, you may want to try resetting the iPad’s settings. This won’t erase your data, but it will reset system settings like Wi-Fi passwords and background app refresh preferences. To reset the settings:
- Go to Settings > General > Reset.
- Select Reset All Settings.
After the reset, check if the charging issue is resolved.
Contact Apple Support
If you’ve tried all of the above solutions and your iPad still isn’t charging, there may be an underlying hardware issue with the device itself. In this case, it’s best to contact Apple Support or visit an Apple Store for further diagnosis and repair. A faulty battery, charging port, or other internal components may require professional assistance.
Frequently Asked Questions
Why isn’t my iPad charging at all?
Several factors can prevent your iPad from charging, including a faulty charging cable or adapter. Additionally, dust or debris in the charging port can block the connection. In some cases, a software issue or battery malfunction might also cause charging problems.
Why is my iPad charging so slowly?
Slow charging is often caused by using a lower-wattage adapter, such as a 5W charger instead of a 20W one. Running multiple apps in the background can also drain the battery faster than it charges. Charging in a hot environment or using the device while charging can further slow down the process.
How do I clean the iPad charging port?
To clean the charging port, power off the iPad first. Use a non-metallic tool like a toothpick to gently remove any dust or debris. Be careful not to damage the port, and avoid inserting sharp objects that could harm the internal components.
Can I use a third-party charging cable for my iPad?
Yes, you can use third-party cables, but it’s important that they are MFi-certified (Made for iPhone). Non-certified cables may not provide the correct power, which could lead to slow charging or damage. Always use a certified cable for the best results.
Why does my iPad show a “Charging Not Supported” message?
This message usually appears when a non-certified cable or accessory is being used. It can also indicate a damaged charging port or a software issue. Ensure that you’re using the correct, certified charger and cable for your device.
How can I speed up my iPad’s charging process?
To speed up charging, use the official 20W adapter and USB-C cable (if your model supports it). Turn off the iPad while charging, or enable Low Power Mode to reduce background tasks. Avoid using the iPad during charging, as this can generate heat and slow down the process.
What should I do if my iPad gets too hot while charging?
If your iPad overheats while charging, disconnect it and let it cool down. Please avoid using the device for intensive tasks while it’s charging. Charging in a cool environment and using a high-quality charger can also help prevent overheating.
Can I charge my iPad with a wireless charger?
No, iPads do not support wireless charging at this time. While some accessories like the Apple Pencil are wireless, the iPad itself must be charged via a wired connection. Use the appropriate Lightning or USB-C cable to charge your device.
Conclusion
If your iPad isn’t charging, it’s often due to simple issues like a faulty cable, dirty charging port, or outdated software. By following the troubleshooting steps—such as cleaning the charging port, testing with a different cable, or ensuring your iPad is updated—you can usually resolve the problem. If the issue persists, it may indicate a hardware fault with the battery or charging port, in which case contacting Apple Support for further assistance is recommended. With the right steps, you can get your iPad charging properly again and avoid future issues.