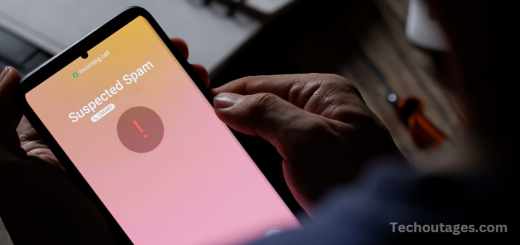How To Take A Scrolling Screenshot On Iphone
A scrolling screenshot on an iPhone is a powerful feature that allows you to capture long, continuous content beyond the visible screen area. Whether you’re saving a lengthy web page, an entire conversation in a messaging app, or a detailed document, a scrolling screenshot automatically extends the capture to include everything you see by scrolling down. This feature is handy when you need to capture content that doesn’t fit on a single screen, providing a seamless and efficient way to save important information in one image. Here’s how to use it and make the most of this handy iPhone tool.
Taking a screenshot on your iPhone is a familiar task for most users, but what if you need to capture an entire webpage, a lengthy PDF, an email thread, or a detailed note that extends beyond a single screen? In this guide, we’ll show you how to take a scrolling screenshot on your iPhone.
Previously, users had to rely on third-party apps to capture scrolling content. However, with the introduction of iOS’s native features, you can now easily capture extended screenshots in Apple’s first-party apps, including Safari (for webpages), Mail (for emails), the Notes app, and even PDFs.
We’ll also explore how to take scrolling screenshots in third-party apps, which offers a comprehensive solution for capturing long-form content across your device.
What is a Scrolling Screenshot?
A scrolling screenshot allows you to capture an entire webpage or a long conversation by capturing not only what’s visible on the screen but also content that extends beyond the screen’s view. Essentially, it “scrolls” through the content, stitching together multiple screenshots into one long image. This is perfect for saving full-length articles, long messages, or entire webpages without having to take multiple screenshots.
Requirements for Scrolling Screenshots
Scrolling screenshots were first introduced on iPhones with iOS 13, so make sure your device is running iOS 13 or later to use this feature. Scrolling screenshots are primarily available in certain apps, such as Safari, Messages, Notes, and Mail. Not all apps support the scrolling screenshot feature, but most native apps do.
How to Take a Scrolling Screenshot on iPhone
Here’s a step-by-step guide to taking a scrolling screenshot on your iPhone:
Step 1: Capture a Regular Screenshot
To start, you need to take a standard screenshot:
- On iPhones with Face ID (iPhone X and later):
- Press the Side button and the Volume Up button simultaneously.
- Quickly release both buttons to capture the screenshot.
- On iPhones with Touch ID (iPhone 8 and earlier):
- Press the Home button and the Side button (or Top button) simultaneously.
- Quickly release both buttons.
After taking the screenshot, a thumbnail preview will appear in the bottom-left corner of the screen.
Step 2: Tap on the Screenshot Preview
Once you capture the screenshot, tap on the thumbnail preview that appears. This will open the screenshot in the editing interface.
Step 3: Choose the “Full Page” Option
At the top of the editing screen, you’ll see two options: Screen and Full Page. Tap on Full Page to activate the scrolling screenshot feature. This option will only appear if the content you’re capturing is long enough to require scrolling.
Step 4: Scroll Through the Content
Once you’ve tapped on “Full Page,” your iPhone will automatically start capturing the entire page. You’ll see a preview of the scrollable screenshot, and a vertical slider bar will appear on the right side of the screen. You can use this slider to preview the entire length of the screenshot and ensure that it captures the full content.
Step 5: Edit (Optional)
The editing tools provided can be used to crop, highlight, or mark specific areas of the screenshot. These include drawing, adding text, or cropping the image.
Step 6: Save or Share the Screenshot
Once you’re satisfied with the screenshot, tap Done in the top-left corner. You will then have the option to save it to your Photos or Files app or share it directly via email, messages, or other apps.
May you also like it:
Download iPhone 14 and 14 Pro wallpapers
Download New iPhone 15 Pro wallpapers
Iphone Se 4 Coming Next Spring: Everything you need to know
iOS 15: New features, compatibility, release date
Where Can You Use Scrolling Screenshots?
While the scrolling screenshot feature works in many apps, it’s beneficial in the following scenarios:
- Web Browsing (Safari): Capture entire articles or webpages without the need to take multiple screenshots.
- Messaging (iMessage): Save lengthy text conversations, including those with images or attachments.
- Notes: Capture long notes or checklists that span several pages.
- Emails (Mail app): Save full-length emails, especially those with embedded images or complex formatting.
Tips for Using Scrolling Screenshots
- Ensure Compatibility: Not every app supports scrolling screenshots. While Safari, Messages, and Notes are commonly compatible, third-party apps might not support the feature.
- Manage Large Screenshots: Scrolling screenshots can be quite large in file size, especially if you’re capturing a lengthy webpage or conversation. If you need to share these images, consider reducing the size or uploading them to cloud storage.
- Use the Markup Tool: After taking a scrolling screenshot, you can annotate it with the Markup tool. This tool allows you to highlight specific sections, draw arrows, or add text to the image.
- Be Mindful of Privacy: Scrolling screenshots can capture sensitive information (like long text messages or personal details), so always be cautious when sharing them with others.
Can You Take Scrolling Screenshots in Third-Party Apps?
While many built-in iPhone apps like Safari, Messages, and Notes support the scrolling screenshot feature, third-party apps may not. If you need to take a scrolling screenshot in apps that don’t support it natively, you can consider using third-party tools such as:
- LongShot for iOS: An app designed for taking scrolling screenshots in apps that don’t natively support this feature.
- Picsew: A popular app for creating long screenshots by stitching multiple images together. You can take several screenshots manually and then combine them into one long image.
Frequently Asked Questions
What is a scrolling screenshot on iPhone?
A scrolling screenshot on an iPhone is a feature that allows you to capture a long, continuous screenshot that extends beyond the visible portion of your screen. This is useful for saving total web pages, long emails, or lengthy documents that wouldn’t fit in a standard screenshot.
How do I take a scrolling screenshot on my iPhone?
To take a scrolling screenshot, press the Side Button and Volume Up button simultaneously. After capturing the initial screenshot, tap the preview that appears in the bottom-left corner, then select Full Page (if available). This option is generally supported in apps like Safari, Mail, Notes, and PDF viewers. Once selected, you can scroll through the content and save the entire page.
Which apps support scrolling screenshots?
Apple’s built-in apps, such as Safari, Mail, Notes, and Books, natively support scrolling screenshots. These apps allow you to capture a full webpage, an email thread, a lengthy note, or a PDF document.
Third-party apps’ ability to take scrolling screenshots may vary, and some may not support this feature natively. However, certain apps (like some browsers or PDF readers) may offer their methods for capturing scrolling content.
Can I edit a scrolling screenshot after taking it?
Yes, after you capture a scrolling screenshot and tap on the preview, you’ll be able to crop, mark up, and edit the image before saving it. You can highlight text, draw, or add annotations directly to the screenshot.
Where are scrolling screenshots saved?
Scrolling screenshots are saved in the Photos app, just like regular screenshots. They will appear as a single image in your Recents album or Screenshots album (if you have that album enabled).
Can I share a scrolling screenshot?
Yes, you can share a scrolling screenshot just like any other photo. Tap on the screenshot in the Photos app and select the Share button to send it via message, email, or social media.
What if the Full Page option isn’t available?
If the Full Page option isn’t available, it usually means the app you’re using doesn’t support scrolling screenshots. This feature is typically supported only in specific apps like Safari or Apple’s first-party apps. In such cases, you may need to use a third-party app or stitch together multiple screenshots manually.
Can I capture scrolling content in third-party apps?
While iOS’s native scrolling screenshot feature is limited to Apple’s apps, some third-party apps, like certain web browsers or note-taking apps, may offer similar functionality. However, if this feature isn’t available in the app you’re using, you can still take multiple regular screenshots and stitch them together using photo editing apps.
Conclusion
The scrolling screenshot feature on iPhone is an incredibly useful tool that simplifies the process of capturing long or detailed content, such as entire web pages, lengthy emails, or multi-page documents. With iOS’ native support, especially within Apple’s first-party apps like Safari, Mail, and Notes, it’s easier than ever to capture everything in one seamless image. Whether you’re looking to save a full webpage or stitch together content from multiple screenshots, this feature enhances both productivity and convenience.
While third-party apps may not always support scrolling screenshots natively, there are still alternative methods to capture long content by manually combining multiple screenshots or using specialized apps. Regardless, the ability to capture continuous, long-form content with a single screenshot is a game-changer for anyone who regularly works with extensive text or images on their iPhone.