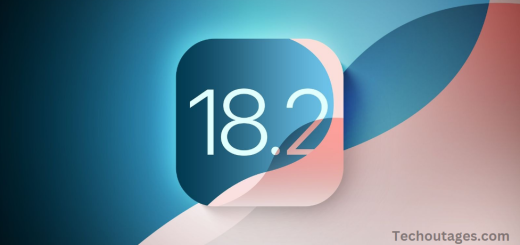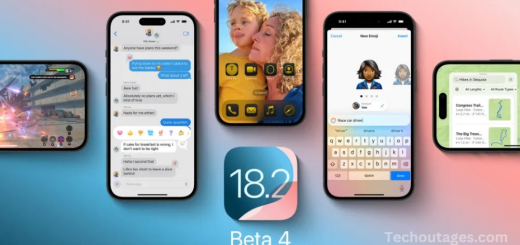iOS 17 iPhone StandBy – How to Use and Customize
One of the standout features introduced with iOS 17 is the new StandBy mode, which transforms your iPhone into a brilliant display while it’s charging. This innovative feature offers a range of customizable options, including a variety of clock faces, widgets, and easy access to photos and other content. It’s designed to provide a more interactive and informative experience when your iPhone is docked, similar to the functionality of Amazon’s Echo Show.
In addition to this headline feature, iOS 17 introduces several notable updates across Messages, FaceTime, the Phone app, and more. However, StandBy is expected to be one of the most widely discussed and used enhancements.
As demonstrated here with the Nomad Stand One MagSafe charger, StandBy can be easily enabled and customized to suit your preferences. Below, we’ll walk through how to set up and personalize this new display mode on your device.
What is iPhone StandBy?
StandBy is a feature that activates when your iPhone is placed in landscape orientation and connected to a charger. It turns your iPhone into a versatile smart display, offering various options to interact with your device without needing to unlock it.
Unlike the traditional lock screen, StandBy can display a full-screen clock, widgets, your photo gallery, or even live activities, such as music or sports scores. It’s perfect for hands-free interaction when your phone is resting on a nightstand, desk, or charging dock.
How to Activate iPhone StandBy
Activating the StandBy mode is simple. Here’s how to get started:
- Connect Your iPhone to Power
StandBy only works when your iPhone is plugged into a charger and positioned in landscape mode. This means your iPhone needs to be connected to power, whether through a MagSafe charger, wired charging, or any other charging method. - Place Your iPhone in Landscape Orientation
Rotate your iPhone horizontally (landscape) when charging, and StandBy will automatically activate. - Ensure iOS 17 is Installed
You need iOS 17 or later to access StandBy. Make sure your device is up to date by going to Settings > General > Software Update.
Once activated, your iPhone will enter StandBy mode, displaying a customizable screen with various layouts and information.
Customizing Your StandBy Display
StandBy offers a range of customization options to suit your preferences, from choosing clock styles to adjusting the content that appears on the screen. Here’s how to personalize the experience:
1. Select a Clock Face
StandBy features a variety of clock faces to choose from. Depending on your mood or environment, you can select a minimalist design, a bold digital clock, or even a more traditional analog display. To change the clock face:
- Tap anywhere on the StandBy screen while the phone is charging.
- Swipe left or right to cycle through available clock styles.
- You can choose from options like Classic, Photo Clock, or Modular, depending on your preference.
2. Add Widgets
In addition to the clock, you can add widgets to your StandBy screen for quick access to important information. Widgets display live data such as weather updates, calendar events, reminders, or stock prices. To add widgets:
- While in StandBy mode, swipe up from the bottom of the screen to reveal the Edit Widget button.
- Tap on the button, and a widget customization screen will appear.
- Select the widgets you want to display by tapping the plus (+) icon next to each widget.
You can add multiple widgets or choose a specific layout based on how you want to organize the information.
May you also like it:
Iphone 17 Slim Again Said To Feature Just One Camera
Everything You Need to Know About the iPhone 16
iPhone 14: Everything You Need To Know
How To See Steps With Apple Watch Including Distance And Custom Complications
3. Display Photos and Live Activities
If you prefer a more dynamic display, StandBy allows you to showcase your favorite photos or track live activities like music playback or sports scores.
- Photos: Tap on the photo album widget to cycle through your pictures. You can set your iPhone to automatically display a rotating selection of your photos, similar to a digital photo frame.
- Live Activities: Live activities provide real-time updates on ongoing events, such as a countdown timer or sports game. You can enable Live Activities from apps that support this feature, like Apple Music, Maps, or supported third-party apps.
4. Adjust Brightness and Auto-Lock Settings
Because StandBy is designed to be visible for extended periods, you may want to adjust the display’s brightness and auto-lock settings to ensure it’s comfortable to use in any lighting condition. To do this:
- Open Settings > Display & Brightness.
- Adjust the Brightness slider to set the ideal level.
- Disable Auto-Lock to keep the screen on as long as your iPhone is charging in StandBy mode.
If you want the screen to dim or turn off when not in use, you can always configure the Night Mode settings to automatically dim the display in low light.
5. Choose a StandBy Layout
You can also customize the layout of the StandBy display. This includes choosing between a Full-Screen mode for a more immersive experience or a Compact mode, which shows the clock and widgets in a smaller window.
To switch layouts:
- Go to Settings > StandBy.
- Under the Layout section, you can toggle between options for full-screen clock displays or compact views, depending on your preferences.
6. Personalize Your StandBy Settings
StandBy comes with some additional personalization settings that help refine your experience. These include:
- Nightstand Mode: This feature transforms your iPhone into a bedside clock, displaying the time in a large, easy-to-read format.
- Photo Slideshow: If you want to turn your iPhone into a photo frame, enable the photo slideshow feature, which will cycle through selected pictures.
- Live Notifications: Get real-time updates directly on the StandBy screen. For example, your phone can show the current song playing in Apple Music, or provide updates from messaging apps.
Best Charging Accessories for iPhone StandBy
To make the most of StandBy, pairing your iPhone with the right charging accessories can enhance your experience. The Nomad Stand One MagSafe charger is one such accessory, explicitly designed to hold your iPhone in landscape orientation while it charges, ensuring that you can take full advantage of StandBy mode. Many other third-party accessories are also available to support this feature, so it’s worth exploring options that fit your setup.
Frequently Asked Questions
What is iPhone StandBy in iOS 17?
iPhone StandBy is a feature in iOS 17 that transforms your iPhone into a smart display while it’s charging. When your iPhone is placed in landscape orientation and connected to a charger, StandBy displays a customizable full-screen clock, widgets, photos, and live activities. It functions similarly to devices like Amazon’s Echo Show or Google Nest Hub, but with the versatility of an iPhone.
Does StandBy work in portrait mode?
No, iPhone StandBy only activates when the iPhone is in landscape orientation (horizontal). If you hold your phone upright in portrait mode, it will behave like a regular lock screen.
Can StandBy display my photos?
Yes, StandBy can display your photos in a slideshow or as a rotating gallery. If you add the photo widget to your StandBy display, it will cycle through images from your photo library. You can also set up a photo album specifically for StandBy to create a custom slideshow experience.
How do I use StandBy as a bedside clock?
To use StandBy as a bedside clock, simply place your iPhone in landscape orientation on a charging dock or MagSafe charger next to your bed. In Nightstand Mode, the display will show a large, easy-to-read clock, making it perfect for use as a nightstand clock while you sleep.
Can I see live activities in StandBy?
Yes, StandBy supports live activities, which provide real-time updates for events like music playback, sports scores, and navigation directions. If you’re playing music, for example, the StandBy display will show album art and playback controls. Similarly, you can track ongoing events like a live sports match or a countdown timer directly on the StandBy screen.
Will StandBy turn off after a while?
StandBy will remain active as long as your iPhone is charging and in landscape orientation. However, if you need to conserve battery or prevent the screen from staying on all the time, you can adjust the Auto-Lock settings in Settings > Display & Brightness. You can also enable Night Mode to dim the display in low-light environments.
Does StandBy consume a lot of battery?
Since StandBy only works while your iPhone is plugged into a charger, it won’t significantly impact your battery life. However, leaving the screen on for long periods may cause the phone to generate heat. If you’re concerned about energy consumption or overheating, you can adjust the screen brightness or enable auto-dimming features in Settings.
Conclusion
iOS 17’s StandBy feature is a game-changer for iPhone users, transforming the device into a versatile smart display when charging. Whether you’re using it as a bedside clock, a digital photo frame, or a live information hub, StandBy elevates the way you interact with your iPhone while it’s docked. With its variety of customizable clock faces, widgets, and live activities, StandBy not only makes your iPhone more functional but also adds a touch of personalization to every moment it’s on the charger.
The ability to customize the layout, add widgets, and display photos or live updates means that StandBy can serve as an ambient, always-on companion, offering convenience and style. It’s perfect for situations where your iPhone is charging, but you still want to access essential information at a glance without unlocking the device.